Ever found yourself in the middle of an intense gaming session only to realize you need to check an important email or look something up quickly? Knowing how to minimize games on PC can be a lifesaver. Whether you’re looking to switch tasks smoothly or simply need a quick break without closing your game entirely, mastering the art of minimizing games on your PC is essential. In this article, we’ll explore various methods, from simple keyboard shortcuts to advanced system settings, ensuring you can multitask like a pro.

Keyboard Shortcuts
Alt + Tab
One of the quickest and most popular ways to minimize your game is using the Alt + Tab shortcut. This combination allows you to switch between open applications on your taskbar. Simply hold down the Alt key and press Tab to cycle through your open programs. Release both keys when you’ve selected the application you want to switch to. It’s a handy tool for quick multitasking.
Windows Key
Pressing the Windows Key is another straightforward method to minimize your game. This key opens the Start Menu, taking you out of the full-screen mode and back to the desktop. From here, you can easily navigate to other applications or perform quick tasks without fully closing your game.
Windows Key + M
If you need to minimize all windows at once, Windows Key + M is your go-to shortcut. This combination instantly minimizes every open window, including your game, and brings you back to the desktop. It’s perfect for moments when you need to clear your screen quickly.
Ctrl + Alt + Delete
Using Ctrl + Alt + Delete opens the Task Manager, which can be a lifesaver if your game is unresponsive or you need to close it quickly. Once the Task Manager is open, you can select the game and choose to minimize or close it. This method is also useful for managing system performance and checking running processes.
Ctrl + Shift + Esc
Similar to Ctrl + Alt + Delete, the Ctrl + Shift + Esc shortcut directly opens the Task Manager. This method skips the intermediate screen that appears with Ctrl + Alt + Delete, allowing you to access the Task Manager more swiftly. It’s a great option for those who frequently need to manage their applications.
Esc Key
The Esc Key is commonly used to pause games and exit full-screen mode. In many games, pressing Esc brings up the in-game menu, which can then allow you to minimize the game. This method is game-dependent but generally provides a quick way to regain control of your desktop.
Using the Taskbar
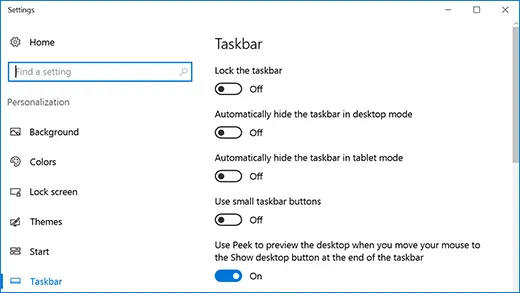
Clicking the Taskbar
Another simple way to minimize your game is by clicking the taskbar. If your game is running in windowed mode or borderless window mode, you can click on the taskbar to bring it to the forefront, effectively minimizing the game window. This method works well for less demanding tasks.
Right-Click Options
Right-clicking the game icon on the taskbar provides additional options, such as minimizing or closing the game. This method is particularly useful if the game is running in the background and you want to bring another application to the forefront without fully closing your game.
In-Game Options
Built-in Game Settings
Many modern games come with built-in options for window management. Check the game’s settings page or menu for options to switch between full-screen, windowed, or borderless window modes. These settings can make minimizing the game much easier and smoother.
Custom Key Bindings
Some games allow you to set custom key bindings for specific actions, including minimizing the game. Explore the game’s control settings to see if you can assign a key combination that works best for you. Custom bindings can streamline your multitasking efforts.
Third-Party Software
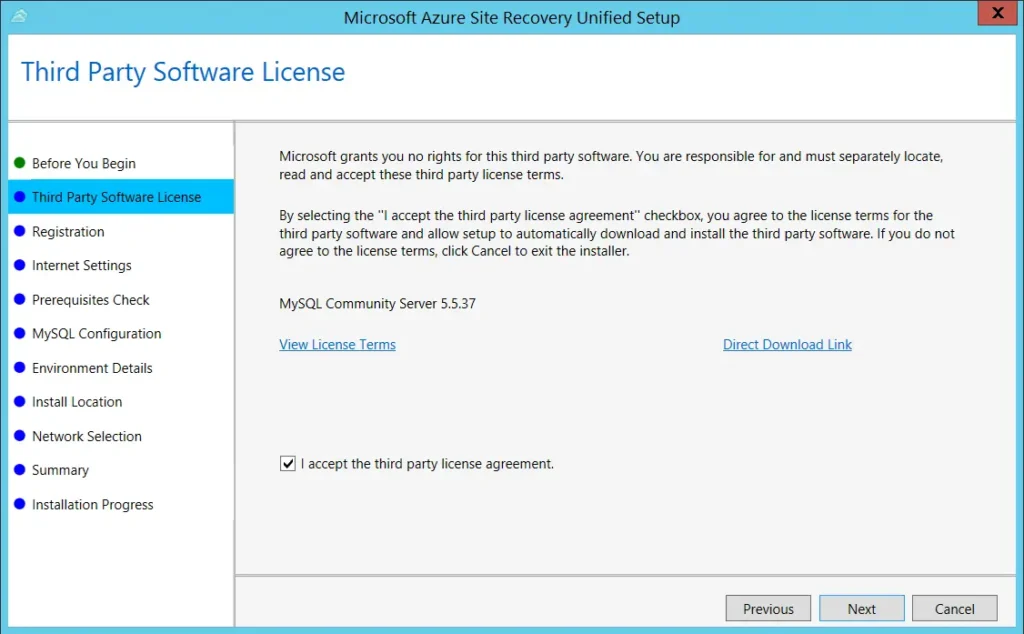
Game Optimization Tools
There are various third-party software tools designed to optimize game performance and provide additional window management options. Programs like Razer Cortex or MSI Afterburner can offer features that make minimizing games more efficient.
Multi-Window Management Programs
Tools like DisplayFusion or AquaSnap enhance your ability to manage multiple windows and screens. These programs offer advanced features for snapping windows, creating hotkeys, and managing multiple displays, making it easier to minimize and switch between games and other applications.
System Settings Adjustments
Modifying Display Settings
Adjusting your display settings can also help in minimizing games. Setting your game to run in borderless window mode can make it easier to switch to other applications without the screen flickering or changing resolutions.
Configuring Game Mode
Windows 10 and 11 offer a Game Mode that optimizes your system for gaming. However, tweaking these settings can also help in minimizing games more smoothly. Make sure Game Mode is configured to balance performance and multitasking needs.
Graphics Card Utilities

NVIDIA Control Panel
If you’re using an NVIDIA graphics card, the NVIDIA Control Panel offers various settings to enhance game performance and manage window behavior. Explore options like G-Sync and V-Sync, which can improve the transition between game and desktop modes.
AMD Radeon Settings
For AMD users, the Radeon Settings provide similar features. You can adjust display options, manage multiple monitors, and tweak performance settings to ensure that minimizing games is seamless and doesn’t affect your gameplay negatively.
Best Practices for Smooth Minimization
Keeping Drivers Updated
Always keep your graphics and system drivers updated. Outdated drivers can cause issues when minimizing games, such as crashes or performance drops. Frequent updates guarantee the smooth operation of your machine.
Closing Unnecessary Background Applications
Before starting a game, close any unnecessary background applications. This reduces the load on your system, making it easier to minimize and switch between tasks without lag or crashes.
Troubleshooting Common Issues
The game Freezing or Crashing
If your game freezes or crashes when minimized, check for updates or patches from the game developers. Additionally, lowering the game’s graphical settings can help reduce the chances of such issues.
Slow Performance on Resuming
If resuming a minimized game causes slow performance, consider adjusting your system’s power settings to high performance and ensuring that your PC is not overheating. Cooling solutions and performance optimization tools can help maintain smooth gameplay.
Benefits of Minimizing Games Efficiently
Enhanced Multitasking
Efficiently minimizing games allows you to multitask more effectively. You can handle multiple tasks without the frustration of long loading times or game crashes, making your gaming experience more enjoyable and productive.
Reduced System Load
By minimizing games rather than closing them, you can reduce the load on your system. This practice helps in managing system resources better, leading to smoother performance both in and out of the game.
How do I minimize my game bar?
To minimize the Game Bar on your PC, simply press **Windows Key + G** to bring up the overlay, then press the same keys again to hide it. Alternatively, you can click the **”X”** button in the upper right corner of the Game Bar overlay to close it. These methods allow you to quickly and easily minimize the Game Bar, ensuring it doesn’t interfere with your gameplay.
How to minimize Windows on PC?
Minimizing windows on a PC can be done efficiently using a variety of methods. The most common way is to click the minimize button (a dash or underscore) located in the upper-right corner of each window. For quick keyboard shortcuts, pressing **Windows Key + M** will minimize all open windows, bringing you back to the desktop. Alternatively, **Alt + Tab** allows you to switch between open applications, effectively minimizing the current window.
Using **Windows Key + D** also toggles between minimizing and restoring all windows. Additionally, right-clicking on a window’s taskbar icon and selecting “Minimize” provides another simple way to minimize windows. These methods offer flexibility and speed, making it easy to manage multiple windows and keep your workspace organized.
How can I minimize a game without pausing it?
To minimize a game without pausing it, you can use various keyboard shortcuts and methods. Here are a few efficient methods to accomplish this:
- Alt + Tab: Hold down the Alt key and press Tab to open a menu with all open apps on the taskbar. You can then use your mouse to select the app you want to switch to or cycle through apps by pressing the Tab key.
- Windows Key + M: This combination minimizes all windows, including games, and takes you back to the desktop. This method is useful for minimizing games without pausing them.
- Ctrl + Shift + Esc: Pressing Ctrl + Shift + Esc opens Task Manager, which allows you to minimize the current game/app and other open apps. This method is useful for managing multitasking without losing game progress.
- Set the Game to Run in Windowed Mode: If your game supports windowed mode, you can set it to run in a normal window with the minimize, maximize, and exit buttons at the top. This allows you to quickly minimize the game and multitask.
- Alt + Enter: Pressing Alt + Enter often allows you to switch from full screen to windowed mode in games and applications. This method can be used to minimize full-screen games without pausing them.
- Windows Key: Pressing the Windows Key opens the Start Menu, providing another method to minimize games without pausing them.
These methods offer quick and convenient ways to minimize games without pausing them, enabling you to multitask efficiently without losing game progress.
FAQs
1. How can I quickly minimize all open windows and go to the desktop?
You can quickly minimize all open windows by pressing Windows Key + M or Windows Key + D. Both shortcuts will take you directly to the desktop, with Windows Key + D also toggling between minimizing and restoring the windows.
2. Is there a way to minimize a single window using the keyboard?
Yes, you can use Alt + Space, then press N to minimize the currently active window. Alternatively, Alt + Tab can be used to switch between open windows, effectively minimizing the current one.
3. What is the minimize button and where is it located?
The minimize button is represented by a dash or underscore icon and is located in the upper-right corner of each window, typically next to the maximize and close buttons.
4. Can I minimize a window by right-clicking?
Yes, you can right-click on the window’s taskbar icon and select “Minimize” from the context menu. This action will minimize the selected window to the taskbar.
5. How do I restore a minimized window?
To restore a minimized window, simply click on its icon in the taskbar. Alternatively, you can use Alt + Tab to cycle through open windows and bring the desired window back to focus.
Conclusion
Mastering the art of minimizing games on your PC can significantly enhance your multitasking abilities and overall gaming experience. From simple keyboard shortcuts to advanced system settings and third-party tools, there are numerous ways to manage your games efficiently. Experiment with these methods to find what works best for you, and enjoy seamless transitions between gaming and other tasks.
Read more:

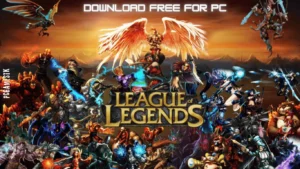
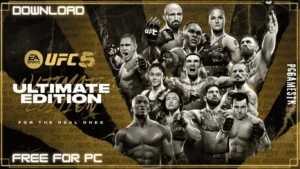



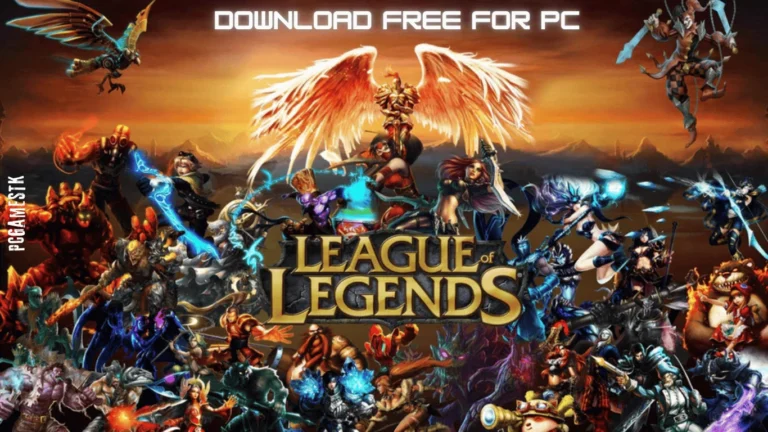


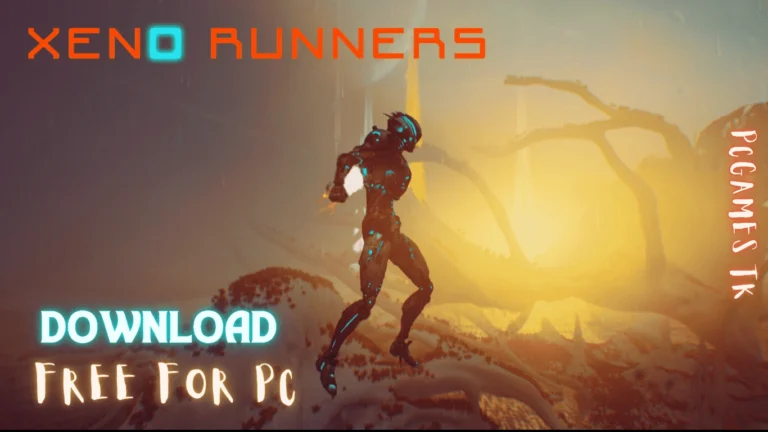

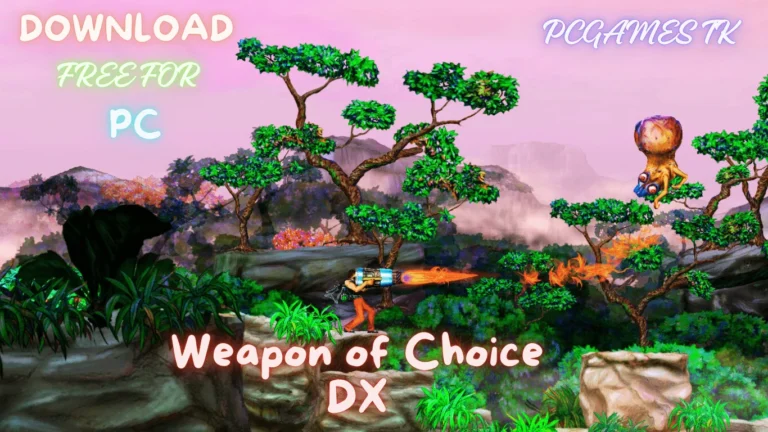
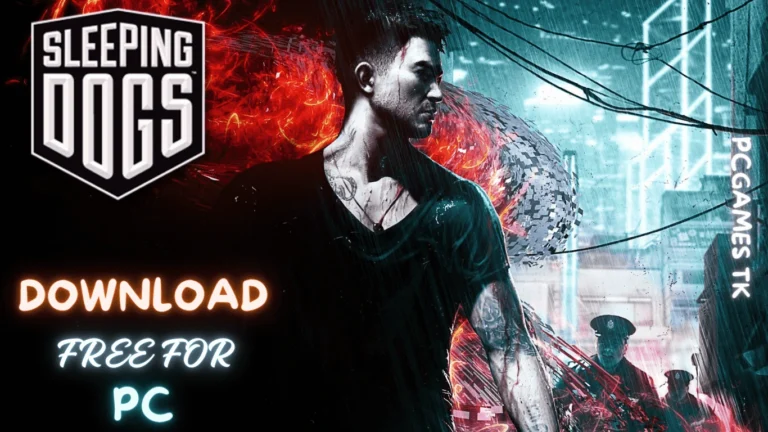
+ There are no comments
Add yours